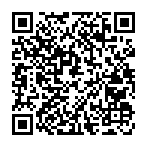URL |
: https://mail.google.com/a/komazawa-u.ac.jp/ |
アドレス |
: [ユーザID]@komazawa-u.ac.jp |
2.ログイン
・ログイン
・初回ログイン時の認証
・ログアウト
3.送信
・新規メール作成
・返信(転送)
・ファイルの添付
4.受信
・受信トレイ
・スレッド
・アーカイブ
5.ラベル
・ラベルの作成
・ラベルの貼り方
6.フィルタ
・フィルタの作成
7.自動転送とメールソフト設定
・自動転送
・メールソフトの設定
8.KOMAnetGmailを個人アカウントで受信する方法
9.その他の設定
・署名
・ウェブクリップの非表示
・モバイル
1.基本画面
(1) メール作成 |
新規にメールを作成するときはこのボタンから始めます。 →詳細 |
(2) スレッド |
同じ件名でメールをやり取りするとスレッドという形で表示されます。→詳細 |
(3) ラベル |
メールにラベルを貼ることでフォルダ分けのような管理することができます。→詳細 |
(4) 設定ボタン |
様々な設定はこのボタンから始めます。→詳細 |
(5) 操作アイコン |
操作をしたいメールをチェックすると利用できる操作アイコンが表示されます。→詳細 |
(6) その他の機能 |
「カレンダー」や「ドキュメント」といった「メール」以外の機能も利用できます。 |
※その他の機能についてはそれぞれのヘルプをご覧ください。 |
2.ログイン
ログイン
https://mail.google.com/a/komazawa-u.ac.jp/
「ユーザー名」「パスワード」に、KOMAnetのユーザID、パスワードを入力し「ログイン」ボタンをクリックしてください。初回ログイン時の認証
初回のログイン時のみ、表示されたアルファベットを入力する認証を行う必要があります。同意文書を読み、表示された文字を入力後、「同意します。続けてアカウントに移動します。」をクリックしてください。
また何度失敗しても問題ありません。
3.送信
新規メール作成
画面左上の「To:」に宛先のメールアドレス(複数の場合は「,」で区切ります。)、「件名」「本文」を入力後、
「すぐに保存」→「下書き」に送られます。
「破棄」 → 完全に消えます。
ファイルの添付
メールにファイル添付する場合は「ファイルを添付」をクリックし、添付するファイルを指定してください。
※「.exe」形式等の実行ファイルを添付することはできません。
重要なファイルなどは暗号化して添付することを推奨します。やり方は →こちら をご覧ください。
戻る
4.受信
受信トレイ
基本画面のように、「ログイン」した直後は受信ボックスが開いています。読みたいメールをクリックすることで、そのメールが展開されます。
また各メールのチェックボックスをチェックすることで操作アイコンが表示され、様々な操作が行えます。
◆◆ゴミ箱と迷惑メール◆◆
「削除」したメールは、左の「迷惑メール」は予め用意された強力なフィルタで自動的に、同じく「迷惑メール」に移動しています。
「迷惑メール」でないメールもそちらに振分けられる可能性があるので、定期的に「迷惑メール」を確認してください。
両方とも30日で自動的に削除されます。
戻る
スレッド
Gmailでは「同じ件名」で送受信を行うと「スレッド」という形で「受信トレイ」に表示されます。↓
開くと往復したメールが一覧で表示されます。個別に展開する場合はそれぞれをクリックします。
◆◆スレッドの解除◆◆
スレッドは、右上の戻る
5.ラベル
ラベルの作成
メールに対してラベルを貼ることで、フォルダ分けしたような感覚で整理して管理できます。左の
作成されたラベルは同じく左側に新しく表示されています。
ラベルの貼り方
ラベルを貼りたいメールのチェックボックスをチェックします。左のメニューの「ラベル」の中にも格納された感覚で使えます。
戻る
6.フィルタ
フィルタの作成
フィルタを利用すれば、メールをあらかじめ決めた条件で自動的に振り分けることができます。例として、以下の設定をしてみます
「joho@komazawa-u.ac.jp」から「打ち合わせ」という件名で送られてきたメールを、「優先度高」のラベルに振り分ける
右上の
まず振り分け条件を指定します。例の場合以下のようになります。
↓
次に指定した条件のメールが送受信された場合の処理を設定します。
例の場合、「ラベルを付ける」→「優先度高」を選択します。
「フィルタを作成」を選ぶと完成します。
戻る
7.自動転送とメールソフト設定
自動転送
KOMAnet Gmailに届いたメールを、指定した他のアドレスに自動転送できます。(1) 右上の→「設定」→「メール転送と POP/IMAP」と進みます。
(2) 「転送先アドレスの追加」をクリックし、転送先のメールアドレスを入力し、「次へ」を押してください。
(3) 「(転送先のメールアドレス)にメールを転送しています」が表示されますので、「続行」をクリックしてください。
(4) 「転送先のアドレスの追加」が表示されますので、表示されたメールアドレスを確認して「OK」をクリックしてください。
(5) 転送先のアカウントに確認のメールが送信されていますので、手順に従って自動転送を了承してください。
(6) 「メール転送と POP/IMAP」に戻り、以下の図のように転送を有効にするようチェックボックスを変更し、
下の方の「変更を保存」をクリックします。
◆◆複数のメールアドレスへの転送 ◆◆
複数のメールアドレスに転送する場合にはフィルタを使います。(1)「フィルタ条件」の「TO:」に「自分のKOMAnet Gmailのメールアドレス」を入力します。(自分宛ての全メールを対象とします。)
(2)「操作の設定」では、転送したいメールアドレスを選びます。(事前に上記の転送設定を行っておく必要があります。)
(3) 必要な転送先の数だけ同じようにフィルタを作ります。
戻るメールソフトの設定
下記の設定により、メールソフトでの送受信も可能です。■KOMAnet Gmail側の設定
(1) 右上の→「設定」→「メール転送と POP/IMAP」と進みます。
(2) 「すべてのメールでPOPを有効にする」か、「今後受信するメールでのみPOPを有効にする」のどちらかを選択します。
(3) KOMAnet Gmailでのメールの処理について選択します。
※IMAPアクセスを選びたい場合は下段「IMAP を有効にする」をチェックしてください。
■メールソフト側の設定
下記の設定値を入力してください。(1)個人設定項目
| メールアドレス | [KOMAnetユーザID]@komazawa-u.ac.jp |
| ユーザID | [KOMAnetユーザID]@komazawa-u.ac.jp |
| パスワード | KOMAnetのパスワード |
(2)受信メールサーバ
| POP・フ場合 | IMAPの場合 | |
| 受信メールサーバ | pop.gmail.com | imap.gmail.com |
| 使用ポート | 995 | 993 |
| セキュリティ接続 | SSL | SSL |
(3)送信メールサーバ
★学外からの場合は、「メール送信に認証が必要」をチェックしてください。
| 学外から | 学内から | |
| 送信メールサーバ | smtp.gmail.com | 10.1.1.55 |
| 使用ポート | 465 | 25 |
| セキュリティ接続 | SSL | なし |
戻る
8.KOMAnetGmailアカウントメッセージを個人アカウントGmailで取得する方法
KOMAnetGmailアカウントメッセージを個人アカウントGmailで取得する方法
9.その他の設定
署名
署名を予め設定しておくことで、送信するメールに表示させることができます。右上の
チェックボタンを下の方に付けて、あとはテキストボックスに自由に記載してください。
◆◆「--」の消し方◆◆
初期の設定では作成した「署名」の上に「--」が入ります消したい場合は、同じく右上の
戻る
ウェブクリップの非表示
ウェヴクリップはニュース等を提供してくれますが、非表示にもできます。右上の
戻る